This tutorial assumes that we
- do not care about comercial applications of the seedbox;
- want to setup a fully functional seedbox with good performance on a separate computer within a home network;
- dislike the Console/Terminal but not completely;
- will access our seedbox remotely from a local network from a second or a third computer, or from a remote location outside the local network, for instance, from a university.
PART 1 (THE SEEDBOX ITSELF)
Ubuntu
- Install a fresh copy of Ubuntu 10.04 LTE Desktop Homepage | Ubuntu , boot it and play with it. After playing a bit an update window should pop up. Click Update! A system restart will be required after the update.
- Click the right mouse button on the desktop -> Change Desktop Background -> Visual Effects -> Choose None. This is actually a crucial step because VNC Viewer does not support visual effects from a remote connection, therefore it will not work.
- Click System -> Preferences -> Remote Desktop. Enable Allow other users to view desktop, Allow other users to control desktop. Disable You must confirm each access to this machine. Enable Require user to enter this password (type in a password you like).
- Go to your Home folder. You will find some default folders there. Leave them there and create another folder and name it Torrent Downloads. Since downloads from various programs goes into Downloads by default, we do not want to create mess, so we will use a separate folder for torrent downloads.
- We are going to use Transmission because it is easy to use and understand and Transmission comes pre-installed. Just click Aplications -> Internet -> Transmission Bittorrent Client to run it.
- Click Edit -> Preferences and change Save To Location to Torrent Downloads.
- Click Edit -> Preferences -> Web and enable the following options. Enable web client and Use authentification and choose a port. This tutorial uses a default port (9091). Also, enter a username and a password you like. This username and password will be used when you connect remotely.
- Go to System -> Preferences -> Startup Applications and click Add -> Browse and go to /usr/bin and choose transmission and click Open. Now you are back at Startup Programs – select transmission.
FTP
- Click Aplications -> Accessories -> Terminal. A scary black window appears! Install an FTP server
That is it at the moment. If you want to change any settings, you can do so in /etc/vsftpd.conf but it works just fine! To connect use an IP address, port 21 and your Ubuntu account details.Code:
sudo apt-get install vsftpd
IRC (Optional)
- Install an IRC client
Basic usage: Open the Terminal and type inCode:
sudo apt-get install irssi
and hit enter. To connect to a server typeCode:irssi
To join a room typeCode:/connect aserverhere
Code:/j aroomhere
PART 2 (THE REMOTE COMPUTER WE ARE CONNECTING FROM AND THE ROUTER)
FROM A COMPUTER IN YOUR LOCAL NETWORK
VNC - From a remote computer on your local network. If you are using Ubuntu then you do not need to install a remote viewer – just use a built-in Remote Desktop Viewer application. As for Windows, download and install a VNC viewer from RealVNC - VNC® remote control software Install only a viewer not a server, you will be asked for that in the process.
- Run the VNC viewer, enter an IP to your seedbox and you will be asked for a password. Enter a password and you are connected! Now you can troubleshoot your seedbox remotely from your local network, or chat in IRSSI without ever leaving, or use it as a proxy to run basically anything.
Transmission
- Now to torrenting. To remote connect directly to Transmission from a local network, open a web browser (Firefox, Opera etc.) and type in ipaddresstoyourseedboxcomputer:9091, for example, 192.168.0.55:9091 and a login page should pop up in front of you. Enter the username and the password and hello Transmission! Now you can sit in your garden with your laptop and enjoy a sunny day while uploading torrents to your home seedbox.
FROM A REMOTE LOCATION OUTSIDE YOUR LOCAL NETWORK
- Use FROM A COMPUTER IN YOUR LOCAL NETWORK steps to setup programs.
The router (port forwarding)
- This is where the router comes in. You need to setup Port Forwarding for your router. You need to forward a/the Transmission WEB interface port (9091), an/the FTP server port (21) and a/the port for incoming connections to Transmission (51413). Also, there should be a port forward for VNC but I suggest you to do not VNC from a remote location outside your local network unless you really need to, because I can guarantee that as soon as you will open a VNC port, after 15 minutes someone will try to use it. It should look like this
The IP address 192.168.0.55 in the picture is an IP for a
computer that you use for your seedbox. The third setting is for
incoming connections (the pic says outgoing – ignore it)
GOING SERVERThe Basics setup is basically just an operational system with a bittorrent client setup up corretly on a local network. If you want to keep your computer/seedbox in a closet without any peripherals attached to it (do not forget to cool the closet:-D) then you will not be able to do that because Ubuntu will not boot without them. Also, you will need a way to remotley login into your Ubuntu account after the computer restarts but we will create a workaround for that. This part will cover previously mentioned issues.
Login workaround
First of all, here are some points why I’m offering workaround not a „proper” way to remote login into an Ubuntu account after restarting a computer
- It is faster!
- There is one user, therefore no need to login everytime the computer restarts.
- The „proper” way does not make it more secure because anyone can remote connect to your Ubuntu login screen.
If you do not like this way then google
Code:
remote login ubuntu after restart
- Go to System -> Administration -> Login Screen and select Login as yourusernamehere automatically.
- Go to Applications -> Accsessories -> Passwords and Encryption keys and hover over the Passwords:login and click the right mouse button and Change Password. Enter the old password and DO NOT enter the new password, leave it blank.
Now you should be able to restart your seedbox without any drama in a few seconds.
Peripherals
- To make it simple, the keyboard will remain attached, you probably do not have any other place to put it anyway. Otherwise boot BIOS and turn off the keyboard input. Is that even possible?
- Open the Terminal and execute the following
Then open /etc/X11/xorg.conf with a text editor and delete everything there and paste the following settings into the file and save itCode:
sudo chmod 777 /etc/X11/xorg.conf
Section "Device"
Identifier "Configured Video Device"
Driver "vesa"
EndSection
Section "Monitor"
Identifier "Generic Monitor"
HorizSync 58-62
VertRefresh 75-117
EndSection
Section "Screen"
Identifier "Default Screen"
Device "Configured Video Device"
Monitor "Generic Monitor"
DefaultDepth 24
SubSection "Display"
Depth 24
Modes "1024x768"
EndSubSection
EndSection
Identifier "Configured Video Device"
Driver "vesa"
EndSection
Section "Monitor"
Identifier "Generic Monitor"
HorizSync 58-62
VertRefresh 75-117
EndSection
Section "Screen"
Identifier "Default Screen"
Device "Configured Video Device"
Monitor "Generic Monitor"
DefaultDepth 24
SubSection "Display"
Depth 24
Modes "1024x768"
EndSubSection
EndSection
Firewall (optional)
To prevent other people from connecting to your seedbox locally (making pointless connections) your seedbox needs a firewall. Who would want to connect to it? Well, for example, a family member, or a neighbor if you do not have a password for your wireless router. Also, your seedbox wants to avoid any trojans or viruses in your local network.
- Install firewall. You can use the Ubuntu Software Center or run an install comand in the Terminal
Code:
sudo apt-get install gufw
- Go to System -> Administration -> Firewall Configuration and add exceptions. Use the Simple rule. You just have to add four exceptions/ports – 21 for the FTP server, 5900 for the VNC client, 9091 for the Transmission Web interface and your Transmission incoming connections port (51413). As for the other settings, the firewall should be enabled, all incoming connections denied, all outgoing connections allowed. It should look like this
Downloading torrents automatically via RSS
http://www.torrent-invites.com/help/...ml#post1132444
Everything should work nicely.
Please source this tutorial if you want to copy paste it somewhere! Thanks to a man who made that xorg.conf file! Do not remember where I googled it but it is all over the Internet. Use it at your own risk!
Source: torrent-invites.com
Some reading: torrent-invites.com



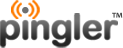





0 comments:
Post a Comment