Tercari-cari teknik menukar foto kepada efek catan warna air yang realistik? Hanya dengan menggunakan Filter > Watercolor sahaja belum mencukupi. Mari cuba teknik ini.

SEBELUM & SELEPAS

LANGKAH 1:

- Buka fail orkid.jpg yang disertakan di dalam fail zip (sila download zip di bahagian bawah laman ini). Atau, guna imej anda sendiri.
- Duplicate layer Background (tekan Ctrl + J).
- Namakan layer baru itu sebagai ‘Smart Blur‘ sebab kita akan applykan filter Smart Blur kepada layer ini.
- Klik menu Filter > Blur > Smart Blur. Setkan Radius: 10.0 dan Threshold: 30.0
- Klik OK.
LANGKAH 2:

- Duplicate layer ‘Smart Blur’ (tekan Ctrl + J).
- Namakan layer baru sebagai ‘Glowing Edges‘ sebab kita akan applykan filter > Glowing Edges.
- Klik menu Filter > Stylize > Glowing Edges. Setkan Edge Width: 1, Edge Brightness: 12, Smoothness: 15.
- Klik OK.
LANGKAH 3:

- Invertkan warna layer ‘Glowing Edges’. Tekan Ctrl + I.
- Kemudian, desaturatekan warna, tekan Ctrl + Shift + U.
- Tukarkan layer blend mode untuk layer ‘Glowing Edges’ daripada Normal kepada Multiply.
- Setkan opacity: 80%.
LANGKAH 4:

- Select layer ‘Smart Blur’, dan duplicate layer ini (tekan Ctrl + J).
- Namakan layer baru ini sebagai ‘Brush Painting‘.
- Terbalikkan warna di layer ini, tekan Ctrl + I untuk Adjustment > Invert.
- Kemudian, tukarkan layer blend mode daripada Normal kepada Color Dodge.
LANGKAH 5:

- Pilih Brush Tool di dalam Toolbar.
- Pilih Dry Media Brush (Size 39). Setkan opacity brush kepada 10% (di bahagian atas Photoshop).
- Setkan warna foreground kepada hitam (#000000).
- Perlahan-lahan, beruskan garisan-garisan stroke di layer ‘Brush Painting’. Buat secara rawak (random).
- Anda akan dapat hasil seperti imej di atas.
LANGKAH 6:

- Select layer asal iaitu layer Background.
- Duplicate layer Background (tekan Ctrl + J). Ia akan diberi nama sebagai ‘Background copy‘.
- Susun layer ini supaya ianya berada di atas kesemua layer (tekan Ctrl + Shift + ])
- Applykan filter Watercolor kepada layer ini. Klik menu Filter > Artistic > Watercolor. Setkan Brush Detail: 12, Shadow Intensity: 0, Texture: 3.
- Klik OK.
- Tukarkan layer blend mode daripada Normal kepada Luminosity.
- Setkan opacity layer kepada 25%.
LANGKAH 7:

- Sebagai langkah terakhir, kita akan applykan New Adjustment Layer > Level. Klik pada ikon di bahagian bawah panel layer.
- Laraskan slider Level sehingga anda berpuas hati dengan kontra warna yang dibuat.
- Saya setkan slider pada 71, 1.40, 229 untuk imej saya.
HASIL:

VARIASI (CONTOH LAIN):

Credit by
Imran Abdul Jabar
Sifoorian



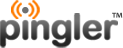







0 comments:
Post a Comment